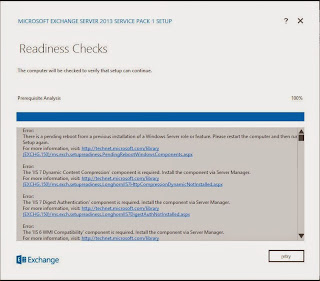I don't know about you but I really like where Microsoft is going with their installers these days. Back when I first stated in the field and had to install Exchange 2007 there were so many prerequisites that needed to be installed before you could even start to do the installation. They have now made it to where the system will at least tell you which items you need to install rather than send you on a wild goose chase.
I started this particular post as documentation notes for an Exchange Server that I stood up in my Lab at work. Originally it was not meant to be a functioning Exchange server but as time went on it evolved into one.
I am going to skip all of the previous steps about how to setup and configure your Server installation. However if you need instructions on that you can find it here:
We start with having the installation files mounted to the CD/DVD Drive.
Double Click on the blue Exchange 2013 Icon to launch the Wizard.
Of course if you at User Account Control (UAC) enabled you are going to get this message. Click Yes to continue.
Checking for Updates is optional but I always like to make sure that I am working with the latest version of the software to avoid issues (unless there is a known issue).
Once the updates check is complete you can click Next to continue.
Now you just need to be patient until the files are copied to the proper working directory or install directory. Once that completes you then have to wait while the setup is initialized.
Once all of that is done you can begin the installation by clicking Next.
Accept the licensing agreement and click Next.
You will now be presented with the option to use or not use recommended settings. For this server I went with recommended. Click Next to continue.
You will now get to choose your Server Roll Selections. The most common roles for the kind of server that I am working with here would be Mailbox role, Client Access role (not sure why they are not checked off in this image.) Click Next to Continue.
Here you can decide what directory you would like to install the Exchange application. This also includes the default mailbox stores. Click Next to continue.
Next you have the opportunity to name your organization. You are only able to do this once and you are only presented with this screen if you do not have exchange running in your environment at all. Click Next to continue.
If you so choose you can enable Malware protection setting which allows Exchange to scan for Malware in your emails. For me I chose no as we have other products we use for that, and this server is not accessible from the internet for email. Click Next to Continue.
Now with all of those configurations behind you, it is now time for the readiness check. Click Install to begin.
Once the readiness check is complete you may be presented with items that need to be resolved before you can continue. Once you have them all taken care of you can
As you can see all of the issue have now been resolved and you can now click Install to continue.
Once you click install the setup pretty much runs unattended until it completes. If you do what I did and go out to lunch instead of taking more screenshots you may just skip all the waiting and see my next screenshot.
As you can see the installation completed and you are now ready to launch the Exchange Admin Center by clicking the check box and clicking finish.
Once you click Finish on the previous Screen Internet Explorer (or your default web browser is opened) and you are now able to log in.
Please let me know if you found this helpful in the comments below. This was a rather large guide and I paired down a few things to keep it where it is.