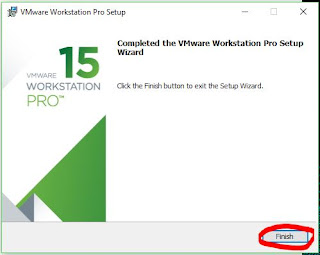A few weeks ago I saw this Article about Lowe's Home Improvement Store shutting down it's own proprietary home automation system. Here is the article if you wish to read it:
https://www-techhive-com.cdn.ampproject.org/v/s/www.techhive.com/article/3337249/hubs-controllers/lowes-will-shut-down-its-iris-by-lowes-smart-home-platform.amp.html?amp_js_v=0.1#referrer=https%3A%2F%2Fwww.google.com&_tf=From%20%251%24s&share=https%3A%2F%2Fwww.techhive.com%2Farticle%2F3337249%2Fhubs-controllers%2Flowes-will-shut-down-its-iris-by-lowes-smart-home-platform.html
I have never used this system before, but my very first Home Automation System was a Nexia Home System. I thought it was awesome, until I realized it was a pay service, and I needed to use their hardware which was very hard to find.
The purpose of this post is not to mark the death of another proprietary home automation platform, but to bring awareness to some of the open platforms like Home Assistant, OpenHab, and others.
There ares several issues with these proprietary systems such as:
Locked into hardware - You have to use a set hardware list provided by the hub supplier. This limits you on what hardware you can use, and where you can procure it. Also non-branded hardware might not be supported by your hub.
Large up front costs - Just to get into the Home Automation game you not only need to pay for the "Smart" Hardware, but you will also need to pay for the Smart Hub, or Gateway.
Subscription Cost - You are required to purchase a subscription to use your home automation system. If you do not pay, your services will be terminated.
Locked into protocol - Each proprietary hub uses their own protocol. It could be ZWave, ZIGBEE, WiFi, or something else entirely. But either way you only get to use one.
Security - Instead of all events being handled on the local HUB (sometimes called a Gateway) all functions are handled in the "Cloud". This means not only do you need an internet connection, but you are relying on the vendor for the security of your data, and your home.
Once you realize this you are going to think, is it even worth it to look into Home Automation?? Why should I do this when the cost is so much??
Well I am here to help show you another way. You see there are several open source options out there as well as non-subscription based Smart Home Solutions available to you.
Open Source Solutions
The benefits of Open Source Solutions include the following:
Open Hardware - You are not locked into specific hardware, which means that you can get your hardware from anywhere.
Low upfront cost - Most if not all Open Source Solutions can run their software on cheap/low cost hardware such as a Raspberry Pi.
Open Protocols - Most if not all Open Source Solutions support any protocol, if not multiple protocols at the same time.
Security - As the hub is running in your house, it is not necessary to connect it to a cloud service (but you can if you want) so you can prevent your system from being accessed from the internet if you want to.
Below is a list of Open Source solutions that I would recommend looking into:
OpenHab - I do not have much experience with Open Hab, but like most Open Source Home Automation Solutions, you can run the Hub software on a Raspberry Pi.
Home Genie - This was the first Home Automation Solution that I used. It was very easy to administer, but I found it limiting with what I could do. Now it has been several years since I looked at it, so I would suggest checking it out again. This one also can run on a Raspberry Pi.
Home Assistant - This is the Solution that I am currently using, and I have to say I love it. I have not found a limitation with the system, except for my SD card running out (but that was my Error). It is super simple to setup and even has a cloud connector is you want to be able to connect to cloud services like Alexa or Google Home.
I hope you found this guide helpful, please share with your friends.
If you are interested in purchasing anything mentioned in this post, please feel free to check it out in the links below.
Raspberry Pi:
https://amzn.to/2CjoMVV
Nexia Home Automation:
https://amzn.to/2FiEm5T