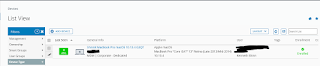Today at work I got the approval from my boss to schedule training to upgrade my VMware VCP 6.5 to the VCAP 6.5.
I am so excited that I can hardly sleep. Although my training does not start until September I plan on going full force at this before the class even starts. I am seen several blogs online and I will be reading them all to prepare.
I look forward to detailing my journey here so please stay tuned.