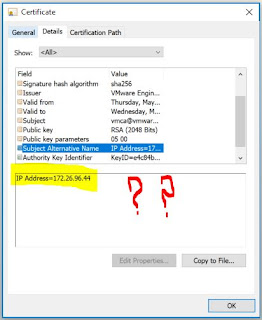Alright I had to find a different way to start this post, so I decided to borrow Pierre Roberts Catch phrase. I don't think it worked so he can have it back.
I wanted to take the time to talk about my home lab that I am currently using. As I mentioned in a previous post I have a Razer Blade 2018 which I will be using to run my lab for now.
Stock the laptop comes with:
- 8th Gen Intel Core i7 - 8750H Processor 6 Cores/12 threads up to 4.1 GHz
- 1 TB M.2 SSD
- 16 GB of RAM.
I have been wanting to upgrade it to 32 GB of RAM since I purchased it, however $400 for 32 GB of RAM was just too much for me to swallow at the time.
I had been watching the price of RAM (particularly for this laptop) for the last few months and saw that it was steadily declining. I finally decided to pull the trigger when it was down to 49% off on Amazon.
The RAM Arrived a few days ago, and I installed it in the laptop, and I have to say it is awesome. I have never seen a laptop run this good.
I installed VMWare Workstation Professional 15 (Thank you VMUG Advantage) and I will have a install guide out for that soon.
I am also beginning to Spec out my VMware Home Lab 2.0 which will also be a Nested Solution. I will probably leverage my Kit.com account to show my parts list once I get it running.
I hope you find this post helpful and stay tuned for updates.