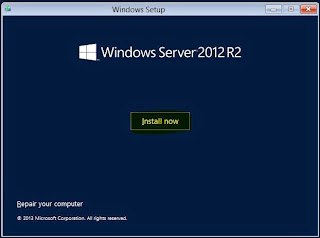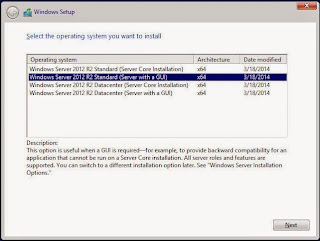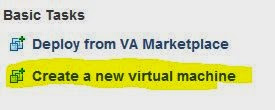Greetings all, this will be my very first technical blog post. I am pretty new to the game but I figured that starting with a how to guide may be beneficial to others as well as a great way to track all of the things I have worked on.
In this post I will go over the process of creating a new Virtual Machine (VM) in with VMware vSphere 5.5 in my lab environment. I will be doing this in a series with the end goal of having Microsoft Exchange 2013 SP1 installed and running in my Lab environment.
Things to consider before proceeding is that this is a preexisting lab environment that has a lot of things going on. Now what we are working on here should not be disruptive to the rest of the ecosystem but you never know. the moral of the story here is to make sure that you are mindful of what you are working on and do not touch what is not yours.
Now with that out of the way, lets get started:
Requirements
Build 1 VM with the following specs:
CPU: 1 Socket 2Cores
RAM: 8 GB
HDD: OS 60 GB and Data 80GB
Note - I know that these spec's are not recommended by Microsoft to run a production Exchange server. Remember that this is a Lab, If you are using this as a guide for Production then I recommend that you check the system requirements from Microsoft
https://technet.microsoft.com/en-us/library/aa996719%28v=exchg.150%29.aspx
Step 1 - Log into vCenter using the vSphere client
Fill in the IP/Name of your vCenter Server/ESXi host,username (in my case Domain\Username), and password
Once logged in click on the Virtual Host that you want to create the VM on and click create VM on the Getting Started Tab under the Basic Tasks section.
This will launch the create a New Virtual Machine Wizard.
Click Next to continue to the Configuration Screen
From here you have the option to select Typical or Custom configuration. For the purpose of this guide we are going to click Custom to give us the options that we need that are not available under typical.
Once you click Custom you will see the menu tree on the left hand side expand out. Click next to continue.
On the Name and Location is where you can name your VM. You can name it whatever you would like, it does not have to be the name of the computer but believe me when I say that is does help.
Click Next to proceed
After the Computer is named you may be asked to specify the resource pool you would like to have the VM in. We will talk about resource pools at a later date. Unless you know what you are doing, just leave the defaults and click Next.
You will now be able to select what Storage you would like to use for your VM. My suggestion is to pick some kind of shared storage solution (NAS/SAN) but if that is not available then Local storage will work. Just make sure that you have sufficient space for your VM.
Click Next to Continue.
On the Virtual Machine Version Window you will be able to select what hardware version you would like the VM to be. This will be important if you are running different version of ESXi in your environment and you plan to use vMotion to migrate machines. For the purpose of this exercise and because all of my ESXi hosts are at least version 5.5 I will select Virtual Machine Version 8.
Click Next to continue.
Guest Operating System allows you to select what OS you are going to install on your VM. This comes in handy as VMware has pre-configured options based on the OS you are installing on the VM.
Since we are installing Exchange 2013 I thought it would be nice to install Server 2012 as the base OS.
Click Next to continue.
On the CPUs section allows you to select the number of Sockets and Cores that you would like to use and because we are installing Exchange we would need to allow more cores to be available to this VM. The default is 1 Socket and 1 Core but for my purposes I set the cores value to 2 for this case.
Click Next to continue.
Memory Configuration is exactly what it sounds like. You are able to specify the amount of memory for this VM, the Default is 4 GB and I have changed it to 8 GB for now.
Network not only allows you to define the number of network adapters your VM will have but what network you are putting it on and what adapter you would like to use.
The default is to have 1 NIC and I am going to leave it the same for this, and the default adapter is the Intel E1000. I have changed it to VMXNET3, however if you use this NIC you will need to install VMware tools for it to work. For more information for your network choices you can read the KB Article
here
Click Next to continue onto SCSI Controller.
The next option that you get to set is the SCSI Controller, By default LSI Logic SAS is selected. Depending on the OS and other factors you may wish to change this however I will leave the default.
Click Next
You are given a few option for creating a new disk for your VM. 99% of the time I would say that "Create a new virtual disk" will be the only option you will use. However there are a few time where you may want to map your new VM to a preexisting disk (VMDK) or a Raw Device Mapping (RDM).
Click Next to continue.
Now that you have selected a disk it is now time to create it (Format) how you would like it.
For our purposed I have made the disk Size 60 GB and I plan on using this for the OS only. I have also chosen to "Thin Provision" this VM, this will allow for faster creation time, however there may be a performance impact during disk operation as the disk will be provisioned as the data is being written. This is perfect for my lab environment. You will need to figure out what will work best for you and you needs.
Click Next to to continue.
Since we are using a SCSI controller we have the option of changing the address of the disk and even specifying what mode we would prefer.
Virtual Device Node can be left a default as vCenter does a decent job of handling this for us.
Mode - if you are intending on using vCenter to Snapshot your vm you can just click Next as I have to move past this.
Click Next
Right before you VM is created you have the Option to Review all of your choices before you click Finish.
As you will notice there is a check box that will allow you to edit the virtual machine before it is created. This is great to use if you need to add an additional Disk or you would like to mount an ISO of your preferred OS before making you VM.
Click Finish and your task will be submitted.
Once the Task is completed the VM should be created and be ready to start.
Well that is all for now, I hope to see you all on my next post for Installing Windows 2012 R2.