Once you get the installer downloaded, start off by double clicking it to run it.
At the Welcome screen, click Next to continue.
On the End User License Agreement, Check the box that says I accept the terms in the License Agreement.
And click Next to continue
On the Custom Setup screen, check the box that says Enhanced Keyboard Driver. Now this will require a reboot of your PC when it is done so just be aware of that. Click Next to continue.
On the User Experience Settings screen, Click Next to Continue.
On the Shortcuts screen, select which shortcuts you would like to have created as part of the install and click Next.
On the Ready to install VMware Workstation Pro Screen, click Install.
The Installation will run for a few minutes until it is complete.
Once the installation has completed you will have a chance to Finish the installation or Apply your License now. If you choose to Finish the installation, you will still be able to use the application, but you will be using a Trial License. I will be continuing on with applying the license.
Enter your license key and click Enter.
Once you click Enter, you will be presented with the Completed Installation Screen. Click Finish to end the installation. You will then be prompted to restart your PC.
Click Yes to restart your PC, and once it comes back up, you are good to go!
I hope you found this post helpful, and stay tuned for more helpful guides and tips.










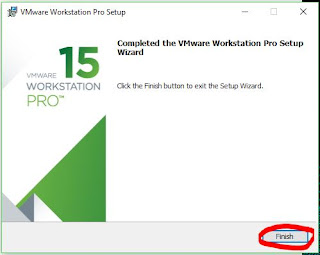


No comments:
Post a Comment